Questo è un post tecnico di 10 anni fa. Le istruzioni potrebbero non essere più valide. Publicato: Ottobre 3, 2015 Aggiornato: Aprile 16, 2018
Un’ottima utility per trasferire WordPress con il miglior plugin si chiama “All-in-One WP Migration”

Nella precedente guida, ti ho già mostrato la procedura completa per trasferire un sito WordPress da un server (anche locale) ad un altro (anche online) e viceversa, senza problemi e senza plugin.
In questo tutorial, invece, ti mostrerò come trasferire WordPress con il miglior plugin. In pratica, faremo lo stesso trasferimento ma utilizzeremo uno dei miglior plugin WordPress a ciò dedicati. In questo caso si tratta di una procedura completamente automatica.
Se, invece, hai paura di fare errori e vuoi delegare ad altri il trasferimento del tuo sito web su un nuovo hosting, scopri chi lo farà per te.
Con questo plugin, anche i più negati, potranno trasferire automaticamente il loro sito WordPress da un server (anche locale) ad un altro (anche online) e viceversa.
Il plugin in questione si chiama All-in One WP Migration e si installa direttamente dalla repository ufficiale di WordPress che trovi già integrata nel pannello di amministrazione del tuo Blog.
Il plugin All in One WP Migration effettua la copia, il trasferimento o la clonazione esatta di tutti gli elementi presenti nel tuo vecchio sito, incluso il database. Il database del tuo vecchio sito verrà quindi spostato nel nuovo hosting che hai scelto.
Puoi usare il plugin anche come ottima utility per fare un backup periodico dei file presenti sul tuo sito web.
Un’altra alternativa per fare il backup è il plugin UpdraftPlus Backup and Restore, anche quest’ultimo molto efficiente, in questo modo avrai archivi molto ridotti e compatibili con qualsiasi tipo di operazione di ripristino manuale anche di una specifica parte di WordPress. Il vantaggio di utilizzare quest’ultimo plugin per i backup è che i file prodotti non sono “proprietari” quindi puoi usarli anche senza il backup stesso, anche se un giorno il plugin dovesse sparire dalla circolazione! ✌️
Sito in manutenzione
Per facilitare le operazioni di trasferimento ti consiglio di mettere il sito in manutenzione tramite htaccess o tramite il plugin Coming Soon Page & Maintenance Mode by SeedProd per evitare problemi di funzionamento e di visualizzazione da parte dei tuoi visitatori.
Per impostare il sito in manutenzione non devi fare altro che indirizzare i tuoi visitatori verso una pagina di lavori in corso (manutenzione del sito).
- Crea quindi una pagina manutenzione in corso con il messaggio che preferisci
Per i meno esperti, ho predisposto una pagina con il messaggio “sito in manutenzione” che puoi utilizzare liberamente nel tuo sito lasciando inalterata la parte di copyright.
Questa pagina è stata realizzata con il software gratuito Mobirise.
2. Modifica o crea il file .htaccess nella root principale del tuo sito aggiungendo in fondo al file le seguenti righe di codice:
La terza riga deve contenere l’IP pubblico del tuo pc che puoi trovare tramite questo sito: http://www.ip-adress.com per visualizzare normalmente il sito e completare il trasferimento.
Nelle altre righe devi inserire il percorso della pagina in manutenzione dove verranno reindirizzati i tuoi visitatori.
In questo modo, avrai sempre accesso al tuo sito mentre i tuoi visitatori verranno dirottati verso la pagina di manutenzione.
Procedura di installazione del plugin All-in-One WP Migration
Per scaricare il plugin, accedi al pannello di amministrazione WordPress del tuo sito e clicca su Plugin > Aggiungi nuovo > Cerca > All-in One WP Migration.
Clicca infine su “Installa adesso” e attiva il plugin.
Una volta installato e attivato il plugin, puoi procedere al trasferimento automatico del tuo sito con un clic.
Come esportare il tuo sito WordPress
Pulizia del database
Se hai bisogno, prima di esportare completamente il tuo sito, puoi trovare e sostituire il testo presente nel tuo database.
In questo caso, scrivi in “Find” il testo da modificare, mentre in “Replace wiht” il nuovo testo da aggiungere.
Se devi modificare alcuni collegamenti ricorda sempre di aggiungere gli indirizzi, comprensivi di http://
Traffico e Posizionamento
Devi trasferire il tuo sito da un hosting ad un altro modificando anche il nome di dominio?
Non vuoi perdere traffico e posizionamento dei precedenti articoli su Google?
Ecco la procedura che devi seguire:
- Nel file htaccess del sito nuovo crea una redirect 301 di tutte le pagine vecchie facendole puntare alle nuove URL’s
- Quando tutto è pronto, nella Zona DNS del tuo pannello di amministrazione modifica i record A per farli puntare al nuovo IP
- Quando il trasferimento del DNS sarà terminato (24/48 ore) in rete ci sarà automaticamente il sito nuovo con il nuovo CMS che a ogni richiesta di una pagina vecchia reindirizzerà al nuovo URL.
Per creare il redirect 301 usa questo codice:
RewriteEngine on
RewriteRule ^(.*)$ http://www.nuovosito.com/$1 [R=301,L]
oppure quest’altro:
Redirect 301 /blog/ http://www.nuovosito.com/
Opzioni Avanzate
Ancora, il plugin consente selezionando le opzioni avanzate, di non esportare i commenti spam, le revisioni dei post, i file della media library, i plugins, il database, etc.
Attenzione: le modifiche al database possono portare alla perdita di dati se compiute in maniera errata, prima di procedere assicurati di avere una copia di backup aggiornata del tuo sito web.
EXPORT TO – Esporta il vecchio sito sul tuo PC
Per esportare il tuo sito devi, adesso, scegliere come e dove salvare i tuoi file, e nello specifico, premendo il pulsante “EXPORT TO” puoi scegliere di esportare tutti i tuoi dati su File, FTP, Dropbox, Google Drive o Amazon s3.
Cliccando su “FILE”, immediatamente, si attiverà la procedura di salvataggio di tutti i tuoi dati, compreso il database.
Alla fine della procedura di esportazione, cliccando sul tasto DOWNLOAD, otterrai un file con estensione .wpress, che devi conservare e caricare (importare) sul nuovo server per completare la procedura di esportazione.
Fatto! Questo è tutto! ✌️
Hosting WordPress Professionale per trasferire gratuitamente il tuo sito web 🏆
Con il plugin All-in-One WP Migration, la nuova installazione di WordPress sarà automaticamente ed immediatamente operativa sul tuo nuovo servizio di hosting, senza alcun problema e, soprattutto, senza perdere nessuna impostazione della tua precedente versione di WordPress.
Un altro modo, molto più semplice e performante, per trasferire il tuo sito web da un servizio hosting ad un altro hosting web, è quello di affidarti a piattaforme professionali e specifiche per WordPress che offrono gratuitamente il servizio di trasferimento del tuo vecchio sito web sul nuovo servizio di hosting web.
Consiglio fortemente di utilizzare Siteground perché è un hosting web specifico per WordPress e perché oltre a trasferire gratuitamente il tuo sito web, ti regala anche il dominio per il primo anno. Anche il mio blog è ospitato su Siteground.
Per un approfondimento su Siteground, puoi leggere l’analisi dei servizi offerti da Siteground dopo più di due anni che il mio blog viene ospitato sui loro server.
Con Siteground puoi trasferire GRATUITAMENTE l’intero contenuto del tuo vecchio sito web, (pagine, account email, ecc.) anche se hai un sito web o blog ospitato su WordPress.com, Altervista o Blogger. In quest’ultimo caso, Siteground copierà solamente i file, le cartelle e i database (commenti, utenti, post, pagine, categorie e menu) ma non gli account email e/o le altre impostazioni dell’account. Per un tutorial completo, collegati con questo post =>
Per richiedere il trasferimento gratuito del tuo sito web da un hosting web ad un altro servizio di web hosting, semplicemente devi scegliere il piano hosting che preferisci da qui e poi cliccare sulla voce “Assistenza“.
Da qui ed in corrispondenza dei SERVIZI TECNICI AVANZATI, clicca su “Trasferimento del sito“.
Nella schermata successiva, scegli il dominio che vuoi trasferire e compila i campi richiesti inserendo i dati di accesso del tuo vecchio sito web per consentire a Siteground di collegarsi al tuo vecchio account ed avviare il processo di trasferimento.
Preparati, ci vorranno solo pochi minuti!
Tra gli altri hosting, consigliati per WordPress, ti segnalo, Vhosting Solution, una soluzione completamente made in Italy, e BlueHost una nota società nord americana.
Per entrambe le società di hosting, ho predisposto un apposito tutorial che ti spiega, in maniera molto semplice, come acquistare l’hosting e la procedura per installare WordPress e creare il tuo blog di successo.
Vai al tutorial dedicato per Vhosting Solution 🔜
Vai al tutorial dedicato per BlueHost 🔜
Come importare il tuo sito WordPress
A questo punto, dopo aver scelto il servizio hosting, puoi procedere all’importazione del tuo sito sul nuovo provider sempre con l’aiuto del plugin All-in One WP Migration.
Ho testato questa procedura per un collega che, per motivi economici, ha deciso di trasferire il suo sito da un hosting professionale verso Aruba senza cambiare il nome del dominio.
Adesso ti spiego tutti i passaggi che ho effettuato.
Prima ho scaricato WordPress sul mio PC, per poi installarlo sul nuovo servizio di hosting web.
Caricare WordPress sul nuovo hosting web
Per prima cosa ho scaricato l’ultima versione di WordPress.org dagli aggiornamenti della bacheca WP del suo sito ospitato ancora sul precedente hosting:
In alternativa, puoi scaricare l’ultima versione di WordPress in italiano, direttamente da questo link ==>
Successivamente, dopo aver scompattato il file zip scaricato, ho rinominato e configurato il file di esempio wp-config.php con le nuove credenziali fornite da Aruba riguardo alla gestione dei database.
Nella cartella di WordPress (xxx-it_IT.zip) devi trovare un file con nome wp-config-sample.php, aprilo con un qualsiasi editor di testo. Trova le righe seguenti:
Ora al posto di ‘database_name_here’ inserisci il nome del database di WordPress.
Ora al posto di ‘username_here’ inserisci il Nome utente del database MySQL.
Ora al posto di ‘password_here’ inserisci la Password del database MySQL.
Ora al posto di ‘localhost’ inserisci l’hostname MySQL.
P.S. Assicurateti di non cancellare gli apici che racchiudono il nome.
Salva e rinomina il file come wp-config.php
Programma FTP
Con il mio client Ftp, poi, ho trasferito tutto il contenuto della cartella WordPress sul nuovo server Aruba.
Generalmente i files vanno trasferiti nella cartella pubblic_html. Invia, quindi, tutti i files di WordPress al server, usando un FTP configurato con i parametri ricevuti dal tuo nuovo fornitore.
Siamo quasi pronti!
Ho puntato il browser al file wp-admin/install.php, aggiungendo prima il percorso, cioè www.miosito.it/wp-admin/install.php.
Ti apparirà una pagina dove devi indicare il nome del database, la password e le informazioni relative al tuo host mysql.
Ho inserito queste informazioni e ho continuato la procedura.
Nell’ultima schermata, WordPress mi ha chiesto le seguenti informazioni: titolo del sito, nome utente, password e indirizzo e-mail admin.
Ho cliccato prima su “Installa WordPress” e poi su “Collegati” per accedere alla schermata di login di WordPress.
Con i dati scelti in precedenza sono finalmente entrato nel pannello interno del sito nel quale ho proceduto all’importazione di tutti i file del precedente sito (tema grafico, media, articoli, etc.) scaricando di nuovo il plugin All-in One WP Migration.
Scarica e Attiva All-in One WP Migration
Con la stessa procedura che ti ho mostrato in precedenza devi scaricare ed attivare All-in One WP Migration sul nuovo hosting web.
IMPORT TO – Importa il vecchio sito sul nuovo hosting web
Adesso, dal menù “IMPORT” del plugin, devi solo importare il file con estensione .wpress precedentemente salvato.
L’upload massimo è di 512 MB. I siti di grandi dimensioni possono rimuovere questa limitazione acquistando per $ 59 un’estensione illimitata cliccando sul tasto “Get Unlimited”.
Cliccando su “FILE” il plugin ti avvisa di fare il backup dei tuoi file prima di procedere all’importazione.
Premendo il tasto “CONTINUE” partirà la procedura di importazione.
La procedura si concluderà con un messaggio di successo. A questo punto devi solo aggiornare i tuoi permalinks dall’apposito link presenti nel messaggio!
Questo è davvero tutto!
RESTORE – Ripristina il tuo sito web
Ogni volta che usi il comando EXPORT TO, il plugin crea una copia esatta del tuo sito web, in una cartella al suo interno.
In questo modo, tramite la funzione RESTORE, puoi ripristinare il tuo sito web in qualsiasi momento o quando si verificano dei malfunzionamenti.
Questa funzione crea un clone esatto del tuo sito web (database e file) e personalmente, posso dire che ogni volta che l’ho usata, non ha mai fallito un colpo! ✌️😉
Unico neo 👎
La versione gratuita è limitata a 512MB. Se il tuo sito è più pesante, devi acquistare la versione commerciale che arriva fino a 5GB.
Se il tuo sito supera i 5GB e/o non vuoi acquistare la versione commerciale (che comunque ti consiglio!!), puoi effettuare il trasferimento del tuo sito web sul nuovo hosting, grazie al nuovo plugin Migrate Guru. Con questo fantastico plugin, puoi trasferire anche un sito di 200 GB e oltre. Per maggiori dettagli, leggi subito l’apposito tutorial >>>
Spero davvero con questa guida di averti mostrato il modo più semplice per trasferire WordPress con il miglior plugin!
Ti piace?
Se hai trovato utili le informazioni che ho condiviso, iscriviti subito al mio gruppo chiuso Facebook [WordPress primi passi] o al mio canale Telegram per ricevere in anticipo nuove chicche e nuovi trucchi per il successo del tuo Blog WordPress.
Se ti piace quello che scrivo, fai una donazione per contribuire a sostenere il mio blog! Fai Ora una donazione con PayPal 😉
Mi puoi trovare anche su questi social: Twitter, Facebook, YouTube, Linkedin, e Instagram.


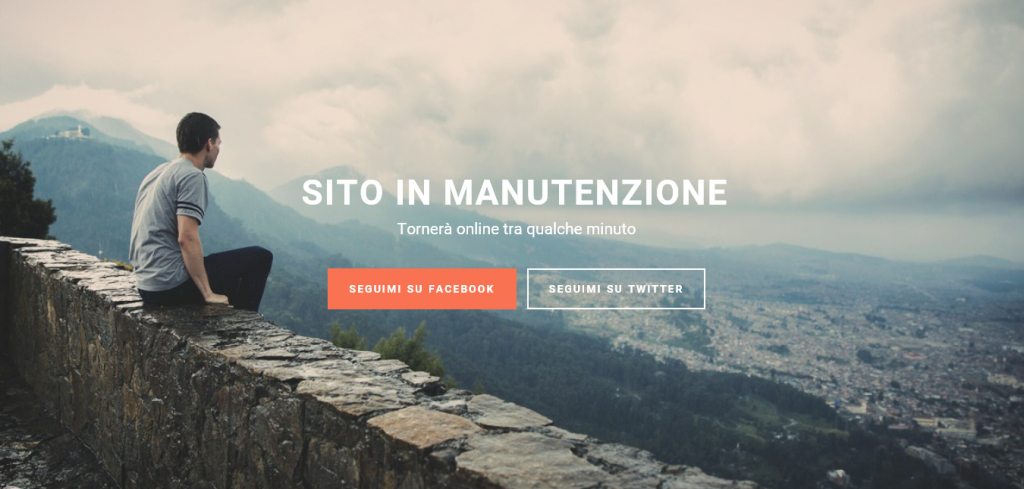
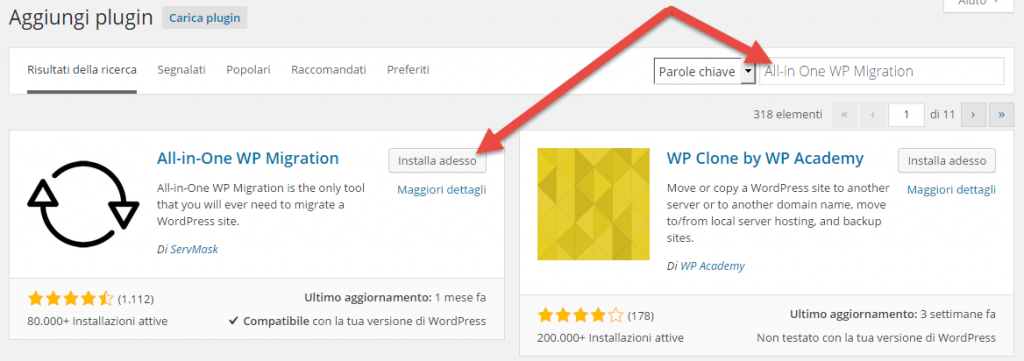
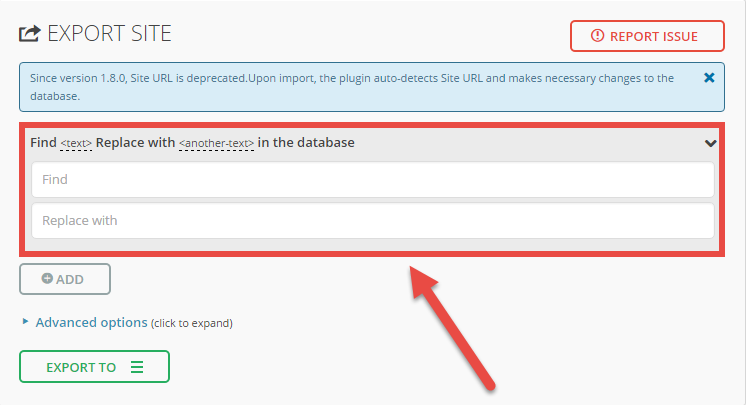
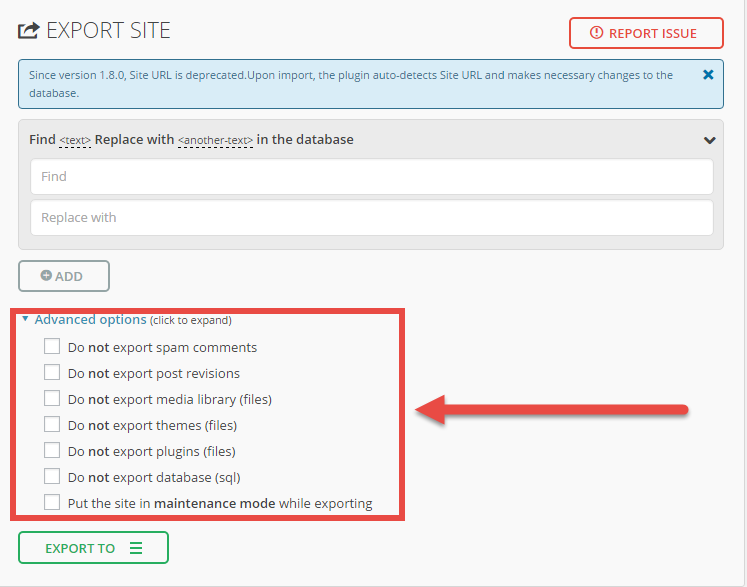
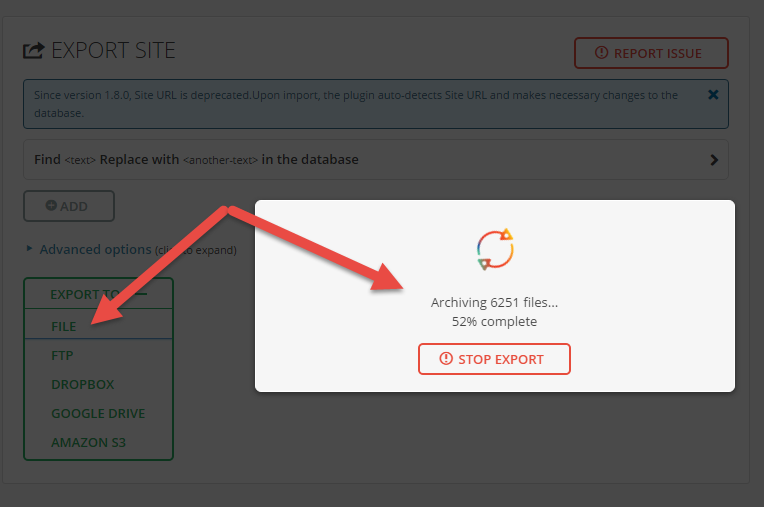
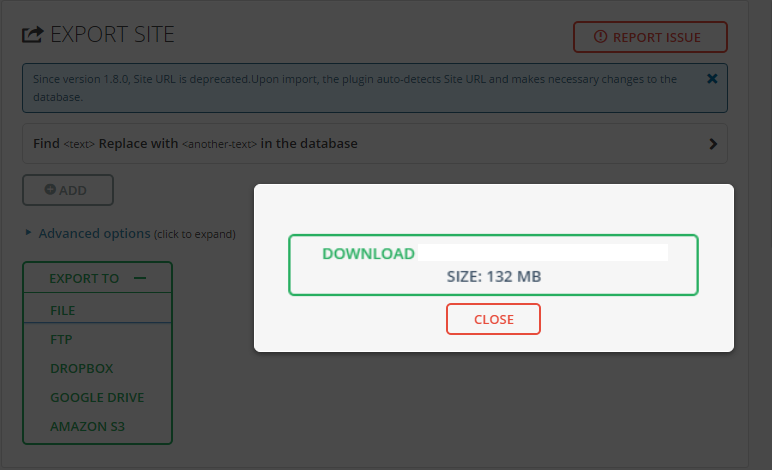
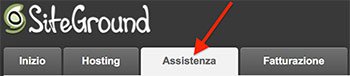
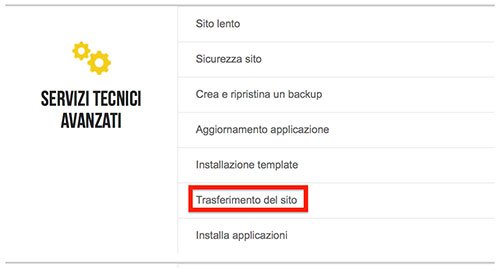
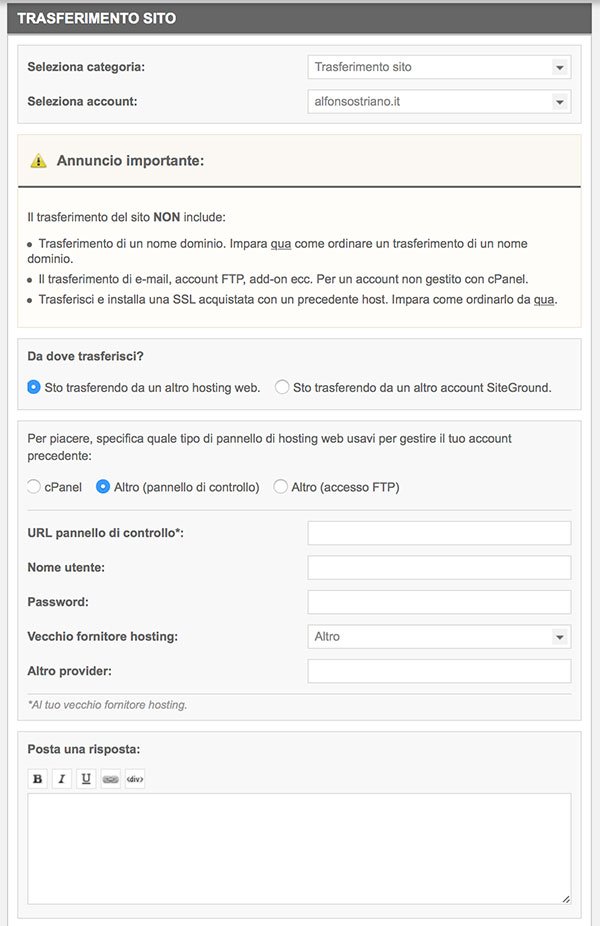

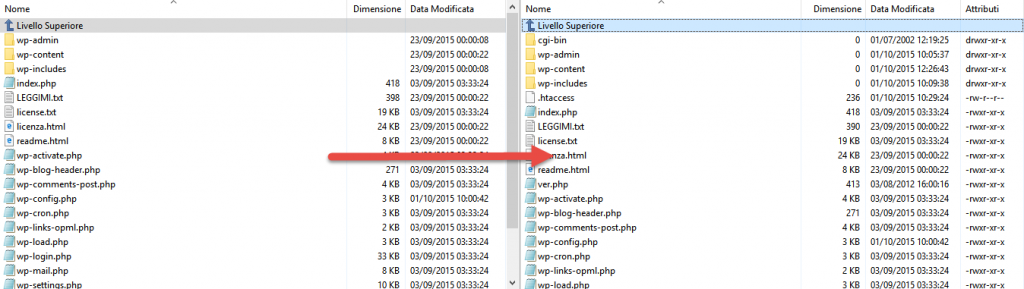
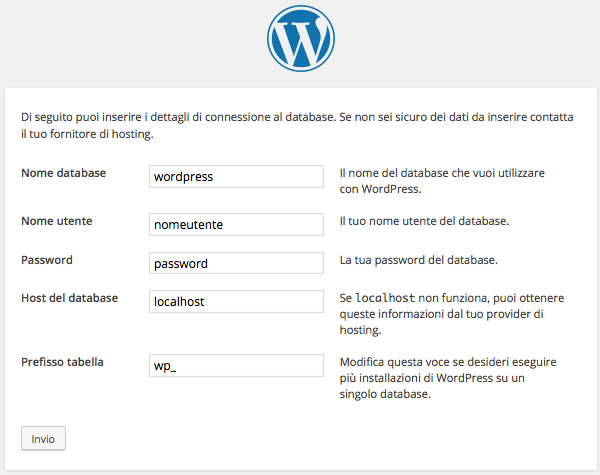
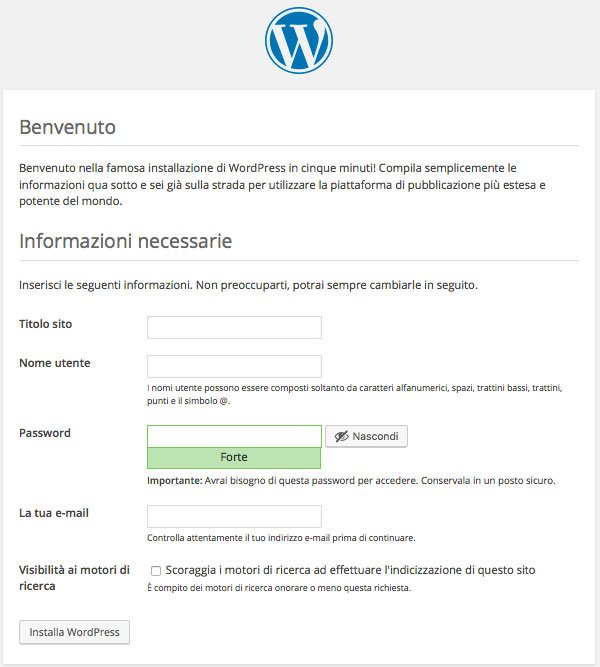
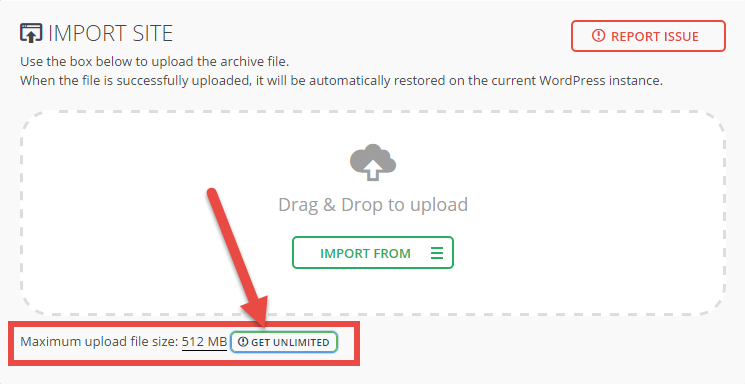
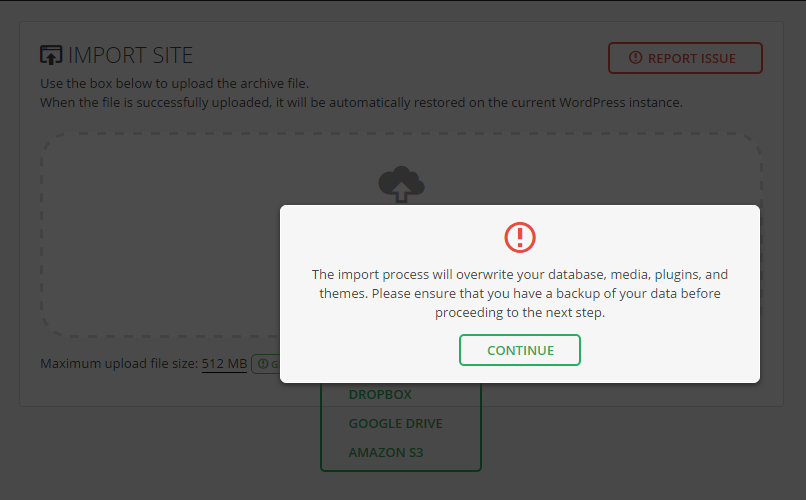
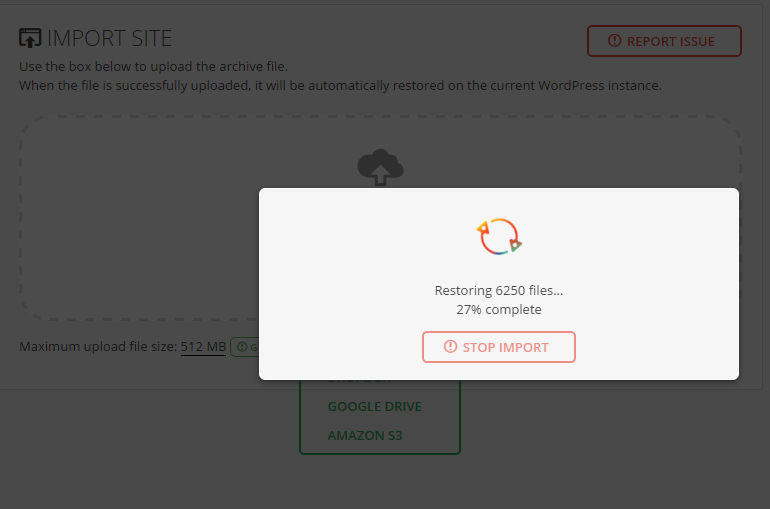
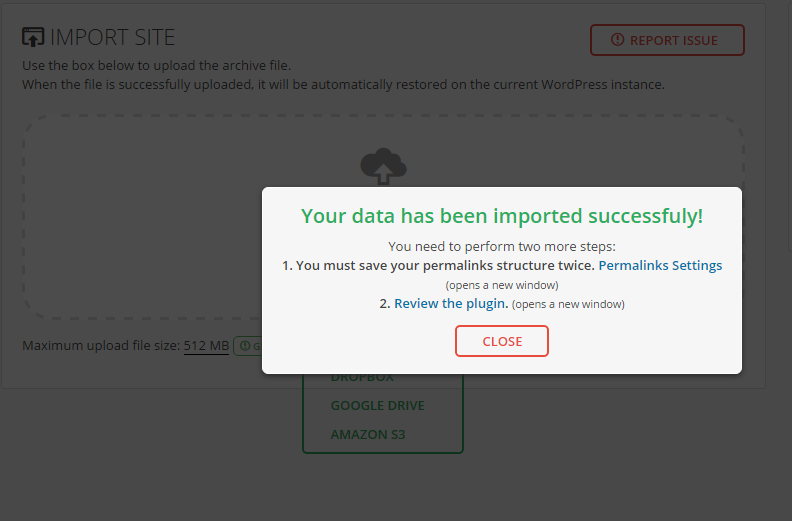
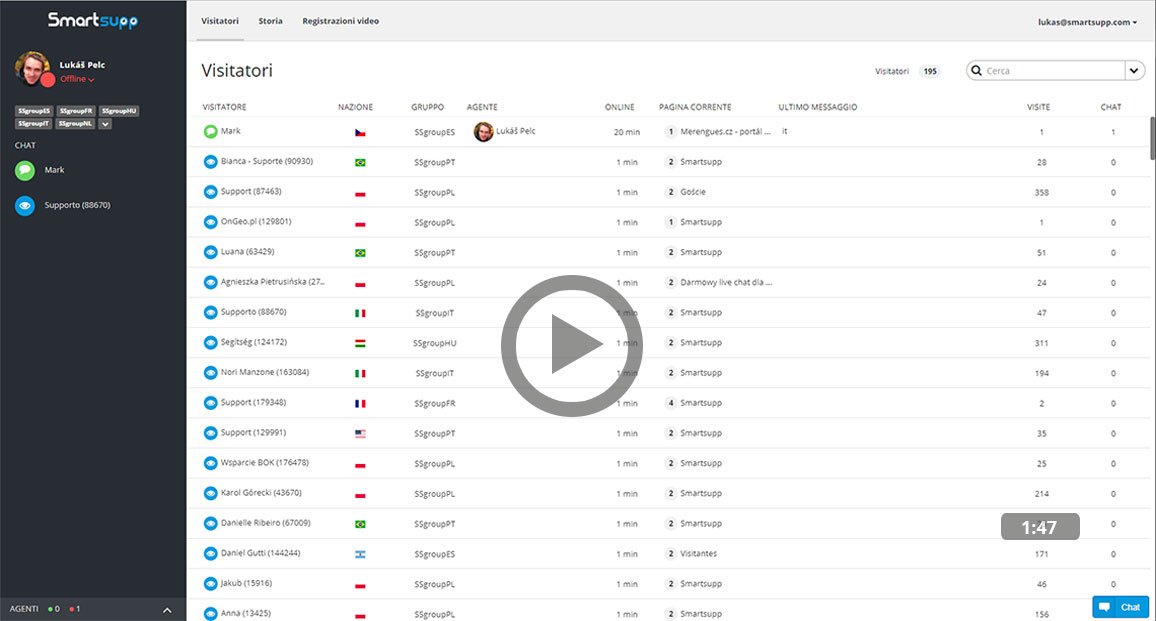

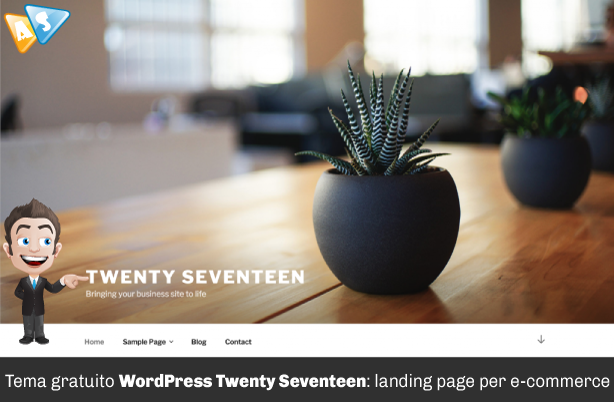
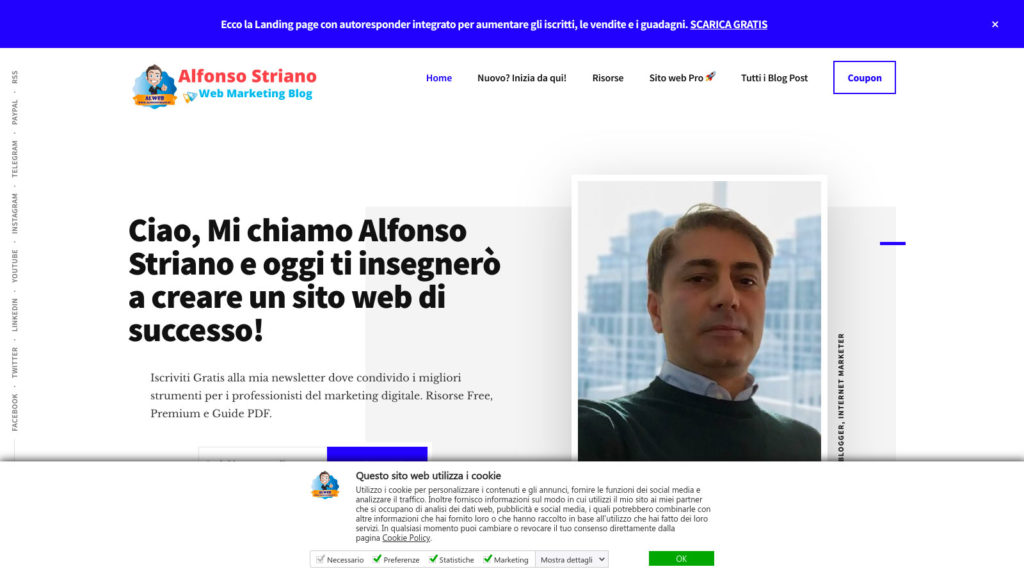

un buon plugin,ma e’ limitato a 500 mb poi a pagamento Non conosci un plugin senza limitazioni
Ciao Francesco e grazie per aver lasciato un commento all’articolo,
hai ragione “All-in-One WP Migration” è veramente un ottimo plugin.
La versione graitis è limitata a 512MB.
La versione commerciale arriva fino a 5GB.
Se non sei interessato alla versione “premium” del plugin e hai un sito di grandi dimensioni, ti consiglio di procedere con un backup manuale (senza utilizzare plugin).
Questa è la guida che puoi seguire per trasferire un sito WordPress senza problemi e senza plugin:
https://www.alfonsostriano.it/trasferire-un-sito-wordpress-senza-problemi-e-senza-plugin/