Questo è un post tecnico di 7 anni fa. Le istruzioni potrebbero non essere più valide. Publicato: Agosto 22, 2018
Quando devi testare nuovi plugin, temi o provare nuove funzioni di WordPress (come di recente, con l’introduzione del nuovo editor Gutenberg), la migliore soluzione è quella di fare dei test in locale, ovvero di installare WordPress in locale sul tuo PC Mac e/o Windows.
Diverse sono le guide che troverai in rete per installare WordPress in locale sul tuo PC Windows e/o Mac ma in questo tutorial ti mostrerò come fare questa installazione in modo veloce, gratuito e con pochissimi click.
Una volta installato il tuo sito web WordPress in locale, lo potrai trasferire su un vero e proprio server web. Se ancora non hai deciso dove acquistare il tuo hosting web ti consiglio SiteGround.it, l’hosting che io stesso utilizzo sul mio blog!
Il servizio di Hosting a cui ti affiderai deciderà il successo o il fallimento della tua attività online. Ti spiego bene il perché nel mio tutorial dettagliato per principianti che puoi leggere in questo post: se devi aprire un sito web o un blog e non sai da dove cominciare, segui questa guida: https://www.alfonsostriano.it/siteground-hosting-web/
In questo tutorial ti mostrerò come installare WordPress in locale sul tuo PC Windows e/o Mac utilizzando il programma InstantWP.
Sei pronto? Iniziamo!
Come installare WordPress in locale sul tuo PC Windows e/o MAC con InstantWP
#. La prima cosa da fare è scaricare il programma (portabile e gratuito) InstantWP dal sito ufficiale: https://instantwp.com/downloads/ Qui. invece, trovi la documentazione PDF.
#. Scegli la versione da scaricare per il tuo PC Windows e/o Mac. Il file scaricato sarà in formato zip.
#. Estrai i file contenuti nello zip sul tuo PC ed infine clicca sul file “Start-InstantWP” seguendo la procedura guidata.
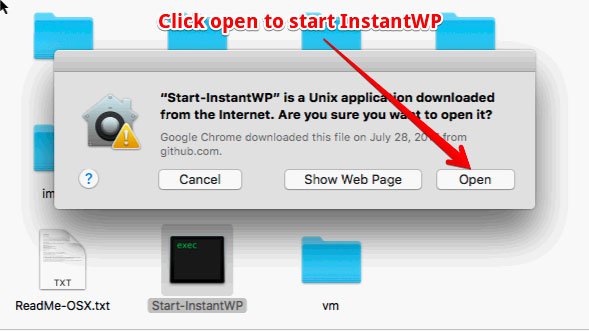
#. Al termine della procedura di installazione, si avvierà il programma InstantWP.
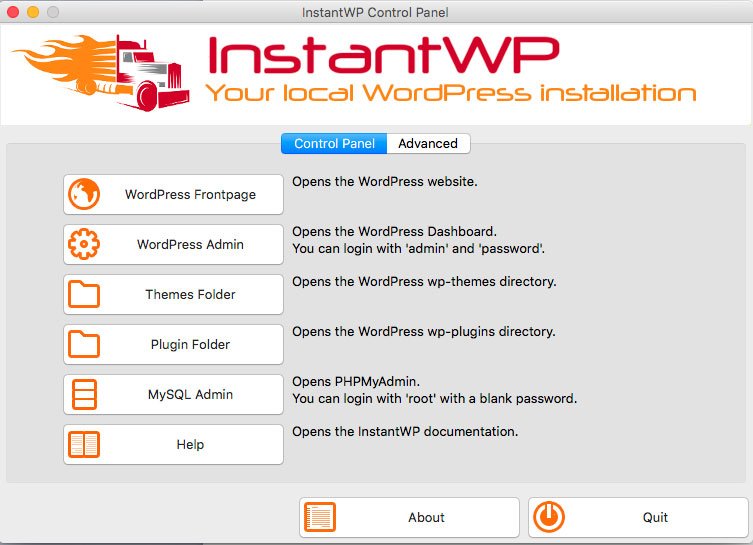
A questo punto, cliccando sul tasto “WordPress Frontpage” si aprirà nel tuo browser di default il sito web in WordPress. Per effettuare le modifiche e gli aggiornamenti al tuo sito web, invece, devi cliccare sul tasto “WordPress Admin“.
#. Le credenziali di accesso alla bacheca del tuo sito WordPress (WordPress Admin) sono le seguenti:
- nome utente: admin
- password: password
#. Detto Fatto!
Complimenti! 💪😀
Hai installato da solo e correttamente il tuo sito web WordPress in locale.
Buon divertimento! 😊
Conclusione
Sei arrivato, ora, alla fine di questo veloce e pratico tutorial su come installare WordPress in locale grazie all’utilizzo del programma InstantWP. Il prossimo passo sarà quello di trasferire il tuo sito web da locale a remoto, ovvero, dal tuo PC ad un server hosting (spazio sul web).
Il miglior hosting per WordPress, a mio avviso, è SiteGround.it. Leggi subito la mia recensione su Siteground per scoprire come trasferire il tuo sito web da locale a remoto e tutte le sue potenzialità.
Per qualsiasi domanda, dubbio o informazione, scrivimi nei commenti che trovi sotto al post! 👇
Ti piace?
Se hai trovato utili le informazioni che ho condiviso, iscriviti subito al mio gruppo chiuso Facebook [WordPress primi passi] o al mio canale Telegram per ricevere in anticipo nuove chicche e nuovi trucchi per il successo del tuo Blog WordPress.
Se ti piace quello che scrivo, fai una donazione per contribuire a sostenere il mio blog! Fai Ora una donazione con PayPal 😉
Mi puoi trovare anche su questi social: Twitter, Facebook, YouTube, Linkedin, e Instagram.





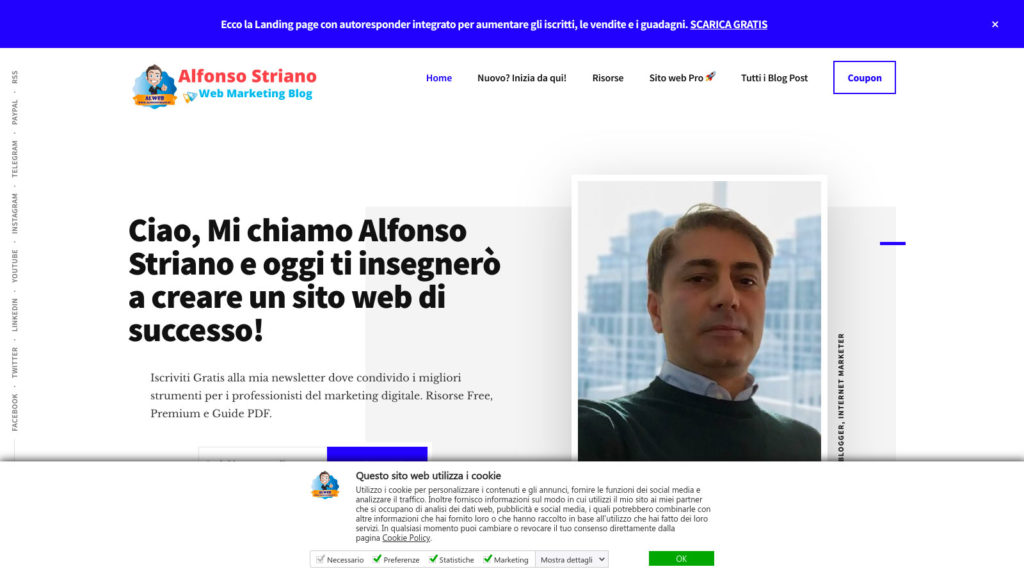

Lascia un commento